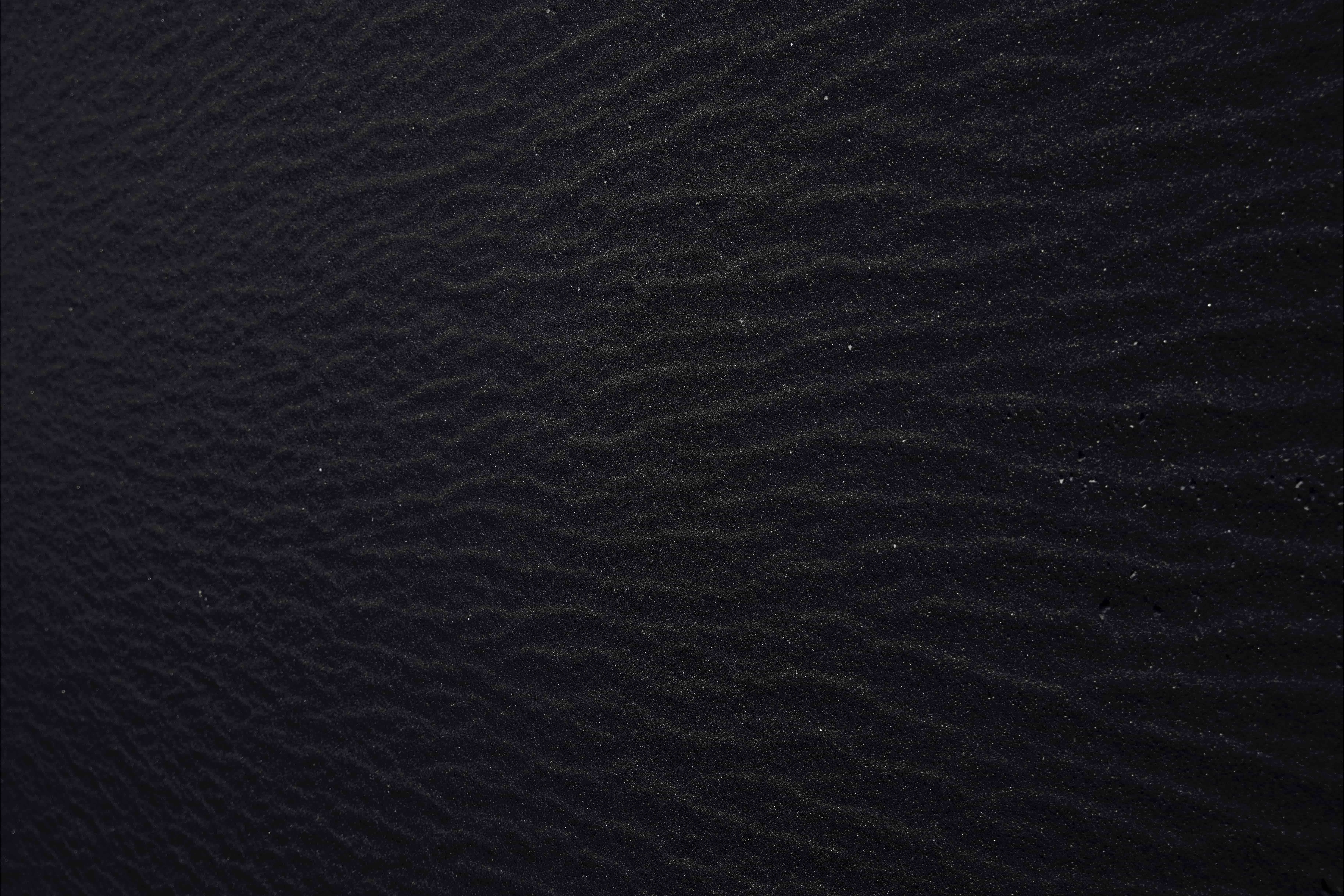Here you'll find answers to common questions our clients ask. Start by selecting one of the links below. If you don’t see what you need – call or contact us online.
- What type of products and services do you provide?
- How do I go about getting an estimate from you?
- What file format should I use when submitting my electronic document for printing?
- What are your preferred file formats?
- Tips on how to save non-preferred file formats
- Tips on file format setups
- At what resolution should I save my photos and graphics?
- What is a proof and why is it important that I look at it?
- What is the Pantone Matching System?
- Why do the printed colors look different from the colors on my screen?
- Is white considered a printing color?
- What is variable data printing?
- What do I need to provide for variable data projects?
- Once I submit the documents, how long will it take to finish my job?
-
Good question! We are a full service shop and offer a wide range of products and services. To see a full listing and description of what we can offer you, check out the Products & Services area in the Customer Service Section of our website.
-
Well, since you are here, we would suggest you use our online estimate request form. Otherwise, the best way to ensure that we get all the information necessary to do an accurate quote is to give us a call and talk with one of our customer service representatives.
-
What file format should I use when submitting my electronic document for printing?
PDF (Portable Document Format) is the most common and preferred file format for submitting digital documents. With the installation of a PDF print driver on your computer, virtually any program can generate a PDF file suitable for printing. Both commercial and free PDF print drivers are available online for download from different sources.
CREATING A PDF
On a Mac computer running OS X software creating a PDF is easy. Simply print your file by using the shortcut Command+P. When the Print Dialogue window opens simply click and hold the PDF button on the bottom left hand corner of the window. Then select the option, "Save as PDF." At this point a dialogue window will open asking you where to save the file. Save the PDF with your desired file name and location and you're ready to go.On a PC computer you'll need to have some form of PDF creator installed. When you have this installed you'll print the file as normal and select your PDF creator printer. Before printing click on the "Properties" button. A new window will open with a series of tabs. Select the "Layout" tab and then click on the "Advanced" button. Expand the "Graphic" button and select the "Substitute with Device Font" and change it to "Download as Softfont." Click on the OK button on the 2 windows and then Print. At this point a dialogue window will open asking you where to save the file. Save the PDF with your desired file name and location and you're ready to go.
-
What are your preferred file formats?
The best file format in which to save your files is a CMYK PDF. PDF's, when properly created, will keep the file exactly the way you see it on your computer. Programs such as Word, Excel, Word Perfect, and Powerpoint won't allow you to create CMYK PDF files. For more information on using these programs refer to the "Non Preferred File Formats" section of the "Frequently Asked Questions" page.
Other preferred file formats include InDesign, Illustrator, Photoshop, and Quark Xpress. Submission requirements for these files are listed below.
CREATING A PDF
On a Mac computer running OS X software creating a PDF is easy. Simply print your file by using the shortcut Command+P. When the Print Dialogue window opens simply click and hold the PDF button on the bottom left hand corner of the window. Then select the option, "Save as PDF." At this point a dialogue window will open asking you where to save the file. Save the PDF with your desired file name and location and you're ready to go.On a PC computer you'll need to have some form of PDF creator installed. When you have this installed you'll print the file as normal and select your PDF creator printer. Before printing click on the "Properties" button. A new window will open with a series of tabs. Select the "Layout" tab and then click on the "Advanced" button. Expand the "Graphic" button and select the "Substitute with Device Font" and change it to "Download as Softfont." Click on the OK button on the 2 windows and then Print. At this point a dialogue window will open asking you where to save the file. Save the PDF with your desired file name and location and you're ready to go.
INDESIGN
We prefer that you use InDesign to export a 300 dpi PDF complete with bleeds in CMYK. To do this for Offset Printing ensure that all of your images are properly formatted as either CMYK or Spot Colors (this can be checked by pre-flighting the file) and that any bleeds are exported with the file. Files that are to be printed digitally can have RGB images, but need to be exported with bleeds if the printing extends to the edge of the page.If you feel that we'll need the InDesign file to help ensure that the file is print ready please ensure that the linked files are all CMYK and properly sized to fit in their picture boxes (having large files linked to a small window in InDesign will make your file larger than necessary and cost more to process). Then package the files with all of the images and fonts included.
QUARK XPRESS
We prefer that you use Quark to export a 300 dpi PDF complete with bleeds in CMYK. To do this for Offset Printing ensure that all of your images are properly formatted as either CMYK or Spot Colors (this can be checked by pre-flighting the file) and that any bleeds are exported with the file. Files that are to be printed digitally can have RGB images, but need to be exported with bleeds if the printing extends to the edge of the page.If you feel that we'll need the Quark file to help ensure that the file is print ready please ensure that the linked files are all CMYK and properly sized to fit in their picture boxes (having large files linked to a small window in Quark will make your file larger than necessary and cost more to process). Then collect your files for output with all of the images and fonts included.
ILLUSTRATOR
For CS3 and earlier save your Illustrator file either as an .ai file or as a PDF. Embed all of your links and ensure that the file and all the placed pictures are saved as CMYK format. Outline the fonts. If your file will bleed (print to the edge) extend all bleeding images at least 1/8" outside the page and then change your page size to be 1/4" larger in all 4 dimensions (for example, and 8.5"x11" with bleeds should be saved as 8.75"x11"). Make sure that the version you send us is a copy of your original file so that you still have a version with the fonts not outlined.For CS4 files, follow the instructions for CS3 and earlier except that you can add a bleed to the file in the document layout properties. A 1/8" bleed is ideal.
PHOTOSHOP
Either save your Photoshop as a CMYK native .psd file or a PDF. If your file has print that bleeds (extends to the edge of the page) save your canvas 1/8" larger on all four sides and extend the colors or images that bleed to the edge of the new canvas. Save a flattened copy as the file you'll send us to ensure that you still have an unflattened version of the file in case you need to make changes to the file in the future. -
Tips on how to save non-preferred file formats
Make them print ready and acceptable for us to print.
COREL DRAW:
Saving your Corel Draw file as an Adobe Illustrator EPS
• Embed all Images
• Convert all your text/copy to outline fonts
• Export as Illustrator EPSFREEHAND:
• Embed all Images
• Convert all your text/copy to paths
• Export as Illustrator EPS or PDFPAGEMAKER:
Saving your PageMaker file as an EPS
• Embed all Images
• Convert all your text/copy to outline fonts
• Export your file as an EPS using the below settings:
Postscript Level 2
CMYK Mode
TIFF format and
BinaryPRINTSHOP
Export files as a 300 dpi jpg or tif.PUBLISHER:
Under the "Tools" drop-down menu in the Menu Bar select "Commercial Printing Tools." In this window select "CMYK" as the color option. Save your file with this setting. Make sure to place a copy of your fonts on your disk or with your email. Fonts can be found in Windows by going to the Start Menu/Control Panel/Fonts. Make sure to "Copy" the font rather than dragging and dropping it so that the font stays installed on your computer. We can legally use your font only to print your file and nothing else, so we won't keep it on file for future use.WORD & WORD PERFECT
Word & Word Perfect can only be used for digital printing and cannot be guaranteed to print correctly. One way to help make it print better is to follow the font recommendations found in the PUBLISHER section. However, Word and Word Perfect will reformat their margins and text flow for different printers, which means that depending on the printer used the file will change from what you see on your computer. -
Tips on file format setups
Many layout programs have collecting or packaging functions that will automatically collect your document, fonts, all art including and a report. When possible, it is recommended to use these functions because without any or all of these elements we will be unable to print your postcard.
• Enclose all screen fonts and printer fonts
• Include all placed images
• Make sure your files are set with proper bleed, trim and safety areas.
BLEED: All art trimming off the edge MUST be pulled out 1/8” beyond the trim line
TRIM: This is the guideline where the card will be cut
SAFETY: All art and text within this safety area will assure that nothing will be trimmed off during the cutting process. A 1/4” guide in from the trim should work fine. -
At what resolution should I save my photos and graphics?
Resolution should be set to 300 dpi.
Pictures and graphics pulled from the internet are often low resolution, typically 72 dpi or 96 dpi. Avoid these graphics, as they will appear pixilated and blocky when printed.
Also note that you should save all photos in CMYK mode, not RGB mode when possible. Images saved in RGB mode may not print properly. If you are unable to save your image in CYMK mode, please let us know.
-
What is a proof and why is it important that I look at it?
In printing terms, a proof is a one-off copy of your document after all modifications and printing setup processes have been completed. It is your last and best opportunity to make sure that the print job comes out the way you want. By carefully inspecting the proof, you can help us assure an accurate, flawless delivery of your print job on the first run.
-
What is the Pantone Matching System?
The Pantone Matching System (PMS) is a color reproduction standard in which colors all across the spectrum are each identified by a unique, independent number. The use of PMS allows us to precisely match colors and maintain color consistency throughout the printing process.
-
Why do the printed colors look different from the colors on my screen?
In short, printers and monitors produce colors in different ways.
Monitors use the RGB (red, green, blue) color model, which usually supports a wider spectrum of colors. Printers use the CMYK (cyan, magenta, yellow, black) color model, which can reproduce most—but not all—of the colors in the RGB color model. Depending on the equipment used, CMYK generally matches 85–90% of the colors in the RGB model.
When a color is selected from the RGB model that is out of the range of the CMYK model, the application chooses what it thinks is the closest color that will match. Programs like Adobe Photoshop will allow you to choose which color will be replaced. Others may not.
-
Is white considered a printing color?
Not typically. Because white is the default color of paper, it is simply recognized as the absence of any ink. However, when using colored paper, white ink may be used if any text or graphic requires it.
-
What is variable data printing?
Variable data printing is technology for printing documents so that each piece is personalized to the specific recipient. At the most basic level, this means personalizing a name and address. But for real impact, many projects include unique graphics and content that speaks directly to the recipient.
-
What do I need to provide for variable data projects?
We work with many types of data files, but CSV files and Tab Deliminated text are the safest bet. These are data files that have commas or tabs separating each field, and returns separating each line of data. To save time and hassle, make sure your data is properly formatted with each piece of data in separate fields.
Complex projects may require other files, like image files or additional data files. If you are unsure of what may be required for a particular variable project, give us a call for a free consultation.
-
Once I submit the documents, how long will it take to finish my job?
Simple jobs are often completed in less than an hour. Some jobs, however, may take several days to complete depending on their complexity and size. We always strive to provide an accurate estimate of the turnaround time for each job we do. And we’ll always work with you to find ways to complete your project when you need it.